
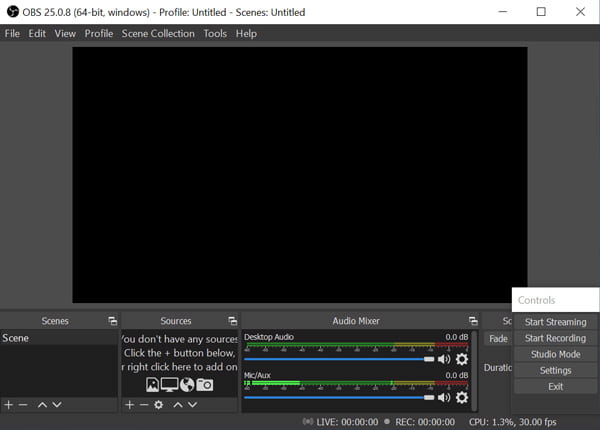
Modified on: Tue, 14 Mar, 2023 at 3:26 PM Good luck!īuy the Logitech C920 Now From Amazon.Solution home Common Issues Windows Low Framerate (FPS) or Choppy Clips Wish I had known this when I bought my first streaming camera in 2018, but it’s better late than never! These tips have helped me get a much better picture out of my Logitech webcams and they just might help you too. Experiment with any light sources you have in your house before investing in anything else. If the light emitting from your lamps is too bright, you can use diffuser paper, sheets, or plastic tablecloths from the dollar store to soften it. You can get also get away with strategically-pointed desk lamps or other light sources in your house. Ideally, you have LED panels or photo-studio quality lights aimed at you from multiple angles to brighten your face and eliminate shadows. If you don’t have the luxury of leveraging studio quality lights, fear not! For daytime creators, take advantage of the sunlight near a window. Otherwise, you’re relying on the camera’s auto settings that distort the image and add lag. In the case of Logitech’s webcams, they need a lot of external light if you want to get the absolute most out of them. Use lots of lightĪll cameras benefit from having as much light as possible. That said, the best way to adjust brightness while maintaining image quality and minimizing strain is… 4. If you need to adjust the brightness, manually raise the gain slider until you get it to where it needs to be. While it will brighten your image, it can add a grainy look while also adding more processing strain to your camera. RightLight or Low Light Compensation automatically brightens your shot if you’re broadcasting from a dark room. Turn off RightLight or Low Light Compensation What you may notice is that your picture gets much darker as you reduce exposure.
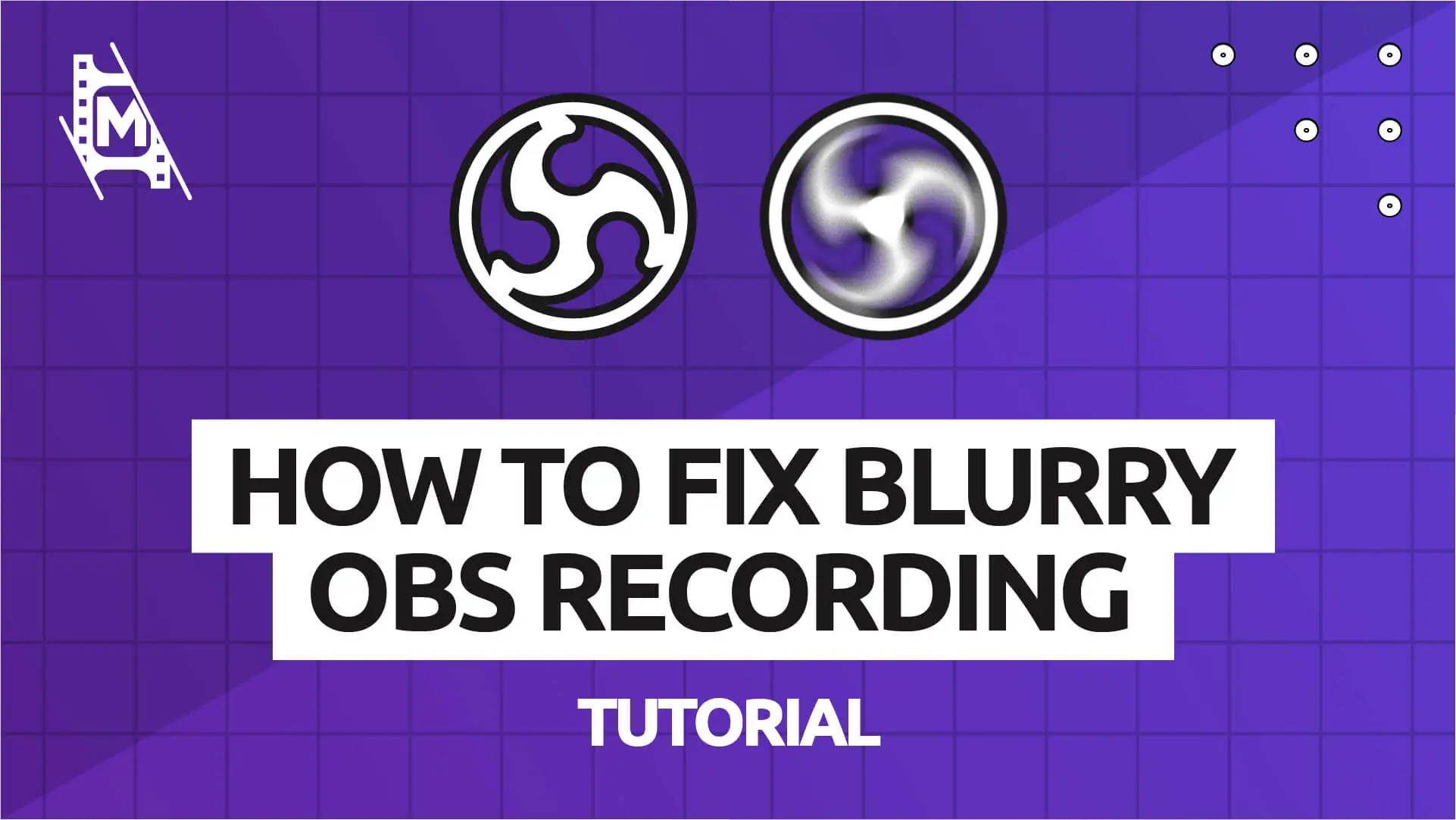
If you have the slider that doesn’t show numerical values, slide it downward and make note of your frame rate relative to the darkness of your image. For me, the magic number is -6, with anything at -5 or up causing lag. On both cameras, turn off auto exposure and lower it to help create a clearer picture. Worse yet, the higher the exposure, the more the camera lags!
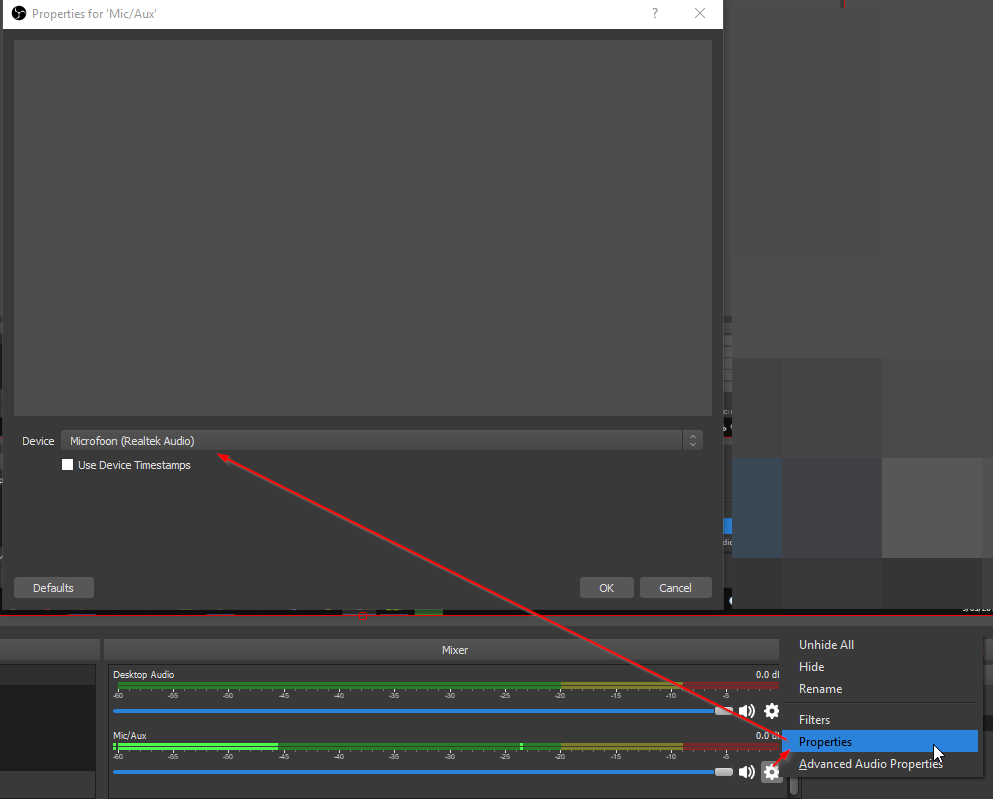
The challenge with the Logitech cameras – particularly the BRIO – is that its auto exposure tends to blow out the image while also struggling to maintain a consistent picture. The above video shows how much more accurate your image can look with better white balancing.Įxposure controls the amount of light going into your image. You might still need to add additional colour correction to get it perfect, but manually tweaking your white balance should get you way closer to an accurate image. In your settings, uncheck auto white balance and find a setting that best matches the colours of your skin and your environment. By default, both Logitech cameras appear very washed out.


 0 kommentar(er)
0 kommentar(er)
